How to Install Snow leopard on PC With Rebel EFI
1). Which Configuration is Supported :
- AMD system aren’t supported >> To use Mac OS X Vanilla DVD it needs a Intel "Mac" closer system, like a Intel Core processor and Intel Chipset. This is only combination supported by "Vanilla Installation", other processors and chipsets aren’t supported by "Mac OS X Vanilla system"
- Intel system are supported >> Rebel EFI allows machines with Intel Core 2 Duo, Core 2 Quad, i7 or Xeon Nehalem CPUs to install any modern operating system. Please note Core Solo, Pentium processors aren’t supported by Snow Leopard.
2). Essential BIOS Settings :
- If when booting OS X your computer hangs at a screen with the Apple logo and a "no smoking" sign, you may have an issue with a BIOS Setting. To rectify this, follow these procedures
- Advanced BIOS Features :
- HDD S.M.A.R.T. Capability [Enabled]
- CPU Enhanced Halt [Disabled]
- CPU Thermal Monitor [Disabled]
- CPU EIST Function [Disabled]
- Integrated Pereprhals :
- USB Keyboard Function [Enabled]
- USB Mouse Function [Enabled]
- SATA RAID/AHCI Mode [AHCI]
- Onboard SATA/IDE Device [AHCI]
- Power Management Setup :
- HPET Mode [64-bit Mode]
_____________________________________________________________________________________
< If you satisfies above said conditions then you can proceed further >
_____________________________________________________________________________________
Step 1. Download the Rebel EFI(Download Here) file and Burn the file to a CD. Insert the Rebel EFI disc into your CD drive and start or restart your computer.
Step 2. Once Rebel EFI CD loads press enter to run the CD, When prompted, Eject the CD and it will ask for the Snow Leopard DVD. Now replace the Rebel EFI CD with Snow Leopard Retail DVD.
Step 3. If every thing goes fine after 5-10 minutes the installation screen will appear. Hold your breath we are not quit yet here.
Step 4. Select Main Language, Click Continue, if you want to continue with the installation of Snow Leopard. Select the disk that you want to install Snow Leopard on. If no disk shows, Click on Utilities on the tool bar, then select Disk Utilities and follow the following steps.
- On the left you should see your hard drive.
- If not, a disk is not connected or cannot be read by your computer.
- After selecting your hard drive click on Partition.
- Under Volume Scheme, click current and select 1 partition.
- Under Volume Information, name your hard drive.
- Format: Mac OS Extended (Journaled)
- At the bottom of the window Click on the Options Button.
- Select the GUID Partition Table
- Click OK
- Click Apply
- Click Partition
- Quit Disk Utilities
Step 5. Now you should be able to select the destination drive where you want to install Mac OSX.
Step 6. Now your disk will be checked for consistency than installation begins. It will take 30-45 minute’s as your hardware.
Step 7. When Installation completes restart the computer. As the computer starts up, insert and boot from the Rebel EFI CD. Once CD loads you will see both the Hard Disk and the Rebel EFI CD. Use the arrow keys to highlight the Hard Drive. Press Enter to boot Hard drive.
Step 8. Launch the Rebel EFI application from the CD and Follow the on-screen authentication procedure. That’s it.
We’ll continue to update you all with more details with new on psystar as they release. Till then stick with us on Twitter @ihackinjosh or subscribe our free daily e-mail newsletter CLICK HERE to keep yourself updated on every news about Hackintosh and iPhone.
'6. Apple' 카테고리의 다른 글
| Apple iSlate specifications revealed (0) | 2010.01.04 |
|---|---|
| apple 수집가 ? (0) | 2009.10.25 |
| 스노우 커널 이해 1 (0) | 2009.09.07 |
| Chameleon 2.0-RC3 with Snow Leopard and Large Disk support (0) | 2009.09.07 |
| 스노우 설치 방법 및 몇가지 고려사항(p5k pro) (0) | 2009.09.07 |

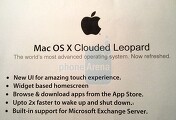

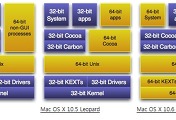

댓글