얼마전에 마이크로소프트에서 새로 출시한 '윈도365' 서비스에 대한 신청자가 폭증해서, 하루만에 구독을 임시중단 했다는 기사를 보았습니다. 이 서비스는 월 2만 7천원에 오피스까지 포함된 PC 서비스를 어디서나 웹으로 사용할수 있는 클라우드 PC(Cloud PC) 서비스입니다.
* '윈도365'는 마이크로소프트의 새로운 원격데스크톱 서비스로, 애저가상데스크톱을 사용해 기기나 OS의 제한 없이 윈도10이나 윈도11의 앱, 데이터, 도구 등을 이용할 수 있다.
MS, 윈도365 서비스 시작 '최소 월 2만7천원', MS 윈도365, 신청자 폭증…하루 만에 구독 임시 중단
사실 이런 'Cloud PC' 윈격 테스크톱 서비스는 다양한 회사들에서 이미 시도하고 있는 서비스로, NAS 기반으로 제공되는 Synology의 'Virtual Machine Manager '도 그 대표적인 사례입니다. Virtual Machine Manager(VMM)는 가상 컴퓨터에서 다양한 운영 체제를 실행할 수 있게 해주는 직관적인 하이퍼바이저 소프트웨어로 쉬운 표현으로 'Cloud 기반의 윈격 테스크톱 PC'라고 할수 있습니다.
그 동안은 하드웨어나 기능상의 이유로 베타라는 타이틀을 달고 있었는데, DSM이 업데이트 되면서 VMM의 사용성도 개선되어, 이제 제법 쓸만한 솔루션으로 자리매김하고 있습니다.
이번에 새로 구입한 Synology DS1621+ 제품은 시놀로지 제품 최초로 AMD CPU를 사용하면서 기존 제품들보다 성능향상이 이루어져, 테스트 결과, 어느정도 사용할만한 상태인것 같아 글을 작성해 봅니다. (사실 이전 모델들에서는 사용할만한 성능이 나오지 않아 매번 설치만하고 실사용은 하지 않았다.)

Synology DS1621+에 VMM을 설치와 사용하는 방법을 알아보겠습니다.
VMM의 설치와 사용은 크게 4단계로 나누어 볼 수 있습니다.
- 1단계: VMM 설치 및 환경 설정
- 2단계: OS, VMM Tool 설치 이미지 설정
- 3단계: 가상 컴퓨터 생성 및 Guest OS 설치(Windows10)
- 4단계: 가상 컴퓨터 접속 설정 및 사용(원격 데스크탑 연결 및 사용)
윈격 테스크톱 서비스는 아래와 같은 경우에 유용하게 사용할수 있을 것 같습니다.
- 맥 OS 사용자: 은행, 쇼핑, 오피스 사용등으로 가끔 윈도우PC필요한 경우 (Parallels도 있지만)
- 원격 접속이 필요한 경우: 외부 사무실, 사내 보안, 출장 등으로 단일한 접속 환경이 필요한 경우
- 모바일 환경에서의 접속이 필요한 경우: 잦은 이동으로 스마트폰만 휴대하고 다닐 경우
- 기타 윈도우PC를 어디서나 사용해야 하는 경우들...
ㅇ 1-1. VMM 설치 및 환경 설정
- 시놀로지 패키지 센터에서 'Virtual Machine Manager' 패키지를 선택하여 설치 합니다.
- 빠른 사용을 위한 권장 환경 : 시스템 메모리는 16M 이상, 설치 볼륨은 가능하면 SSD로 구성
(좀더 빠른 사용을 위해서는 AMD CPU 모델을 권장)
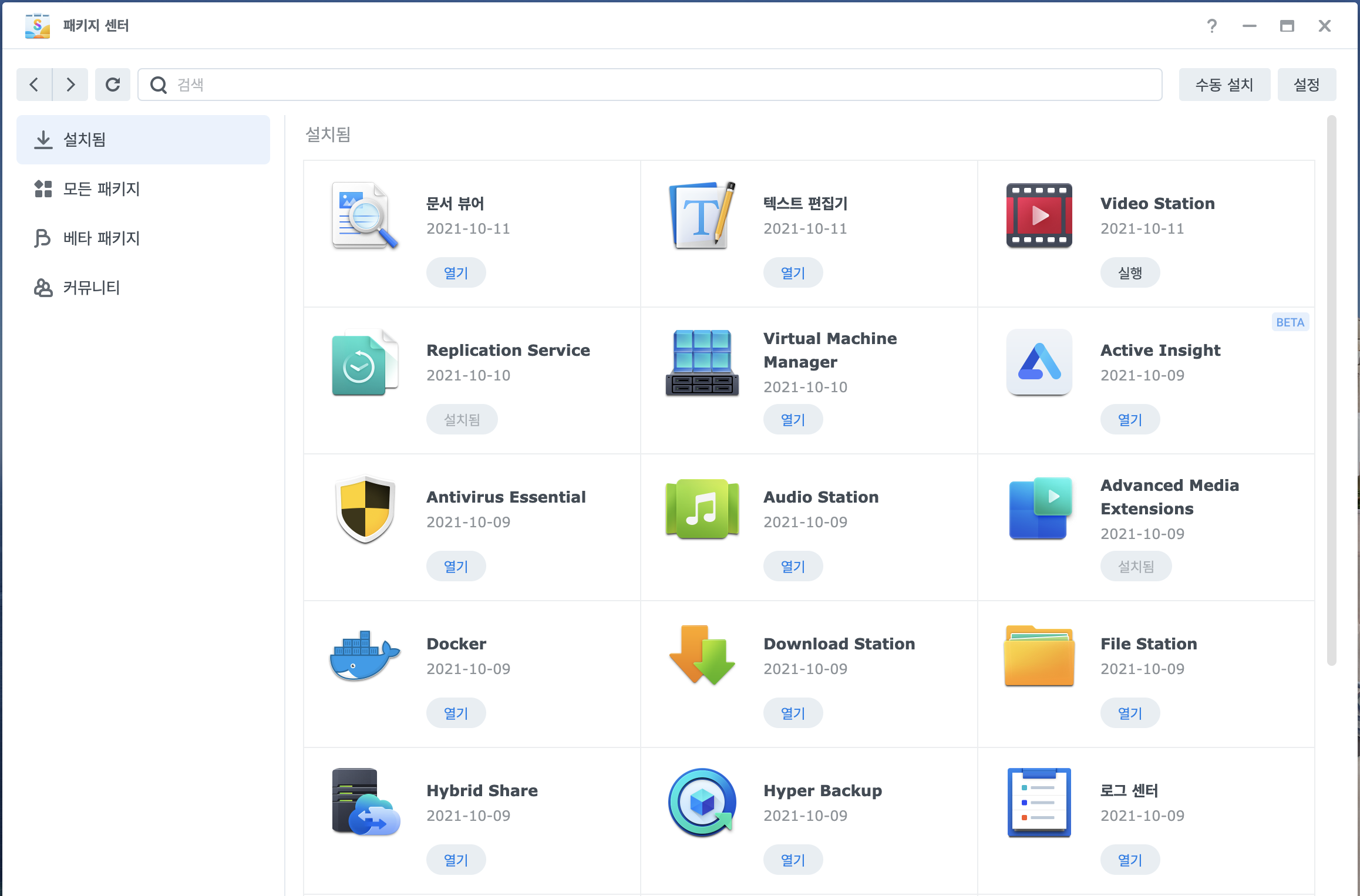
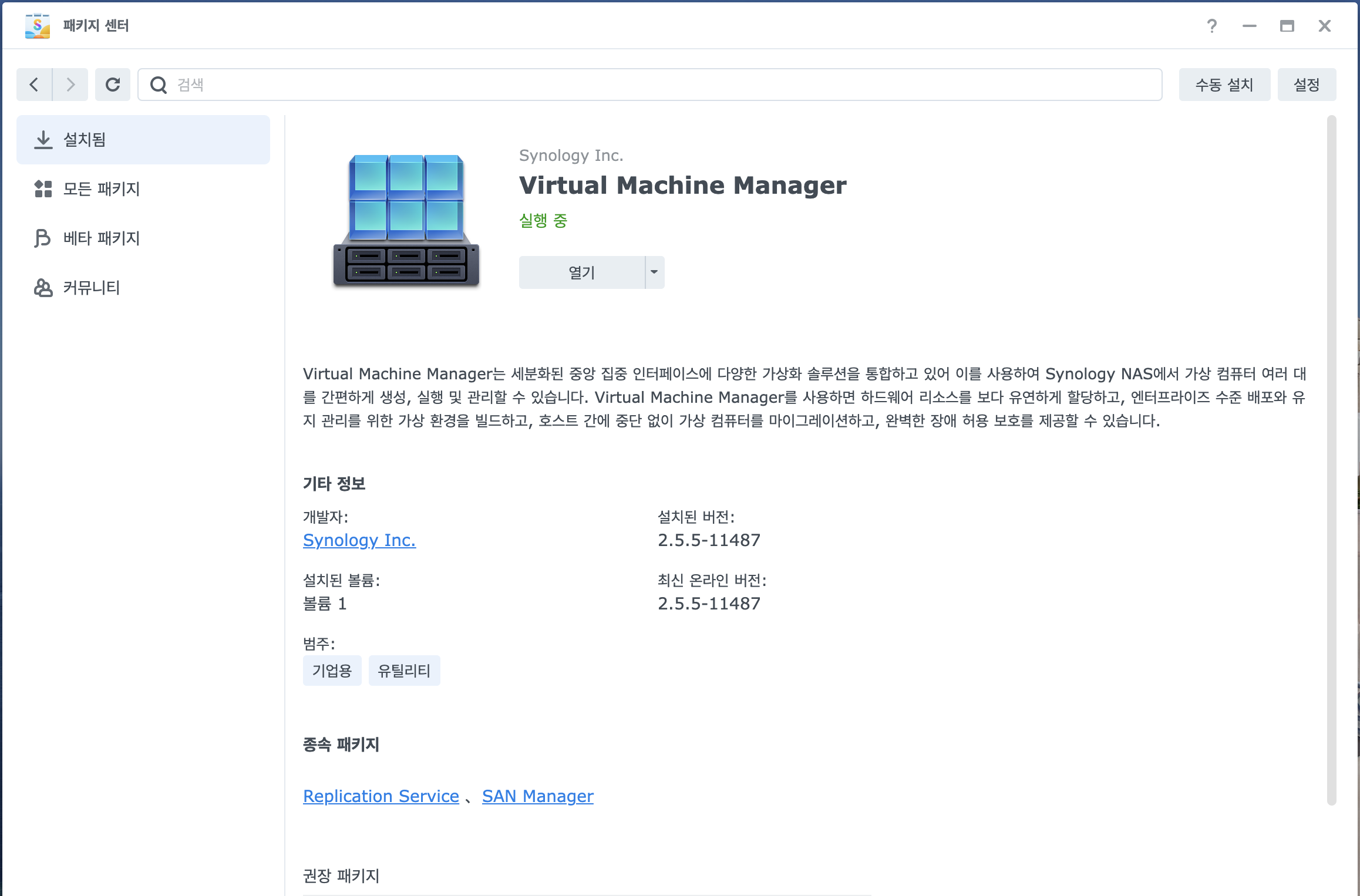
ㅇ 1-2. VMM 저장소 설정
- VMM 설치 후, VMM에 Guest OS(Windows10) 설치할 곳, 즉 저장소를 생성해줍니다.
( 여기서는 모든 설치는 SSD로 구성된 '볼륨1'에 진행 )
- VMM을 실행시켜 '저장소' 메뉴의 '추가' 버튼 메뉴를 선택하면 아래처럼 '저장소 리소스 생성' 창이 나타납니다.
- '볼륨1'을 선택하면 '일반 사양 구성' 창이 나타나며, 사용할 저장소의 이름을 입력하고 다른 옵션은 그대로 사용하여 저장합니다.
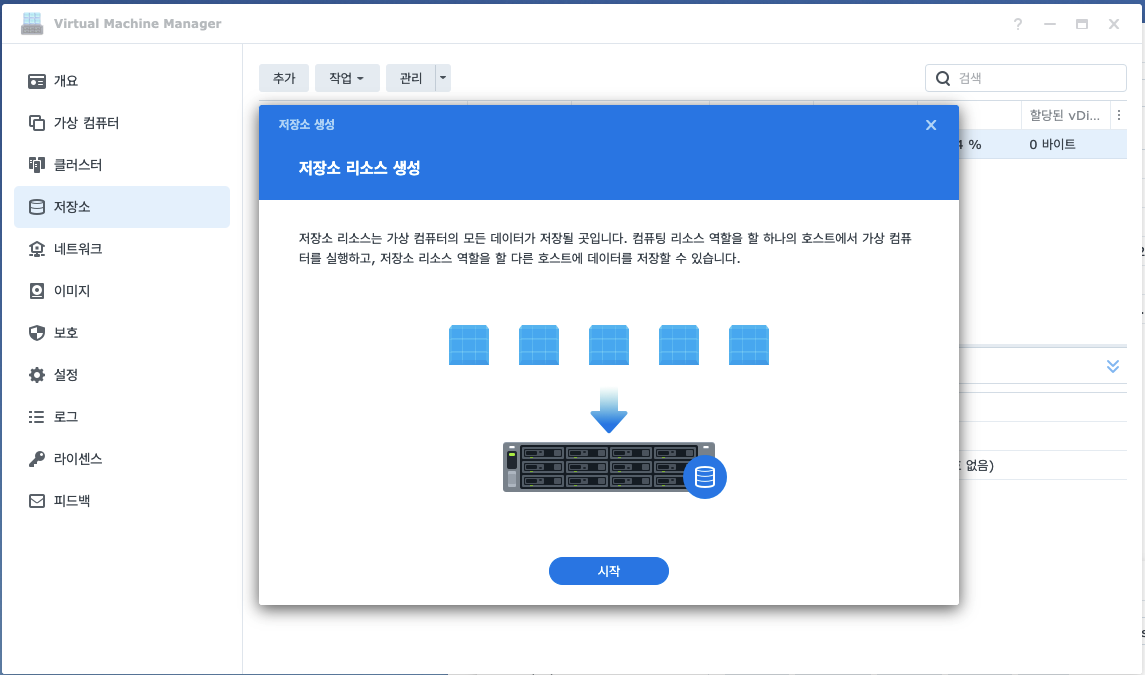
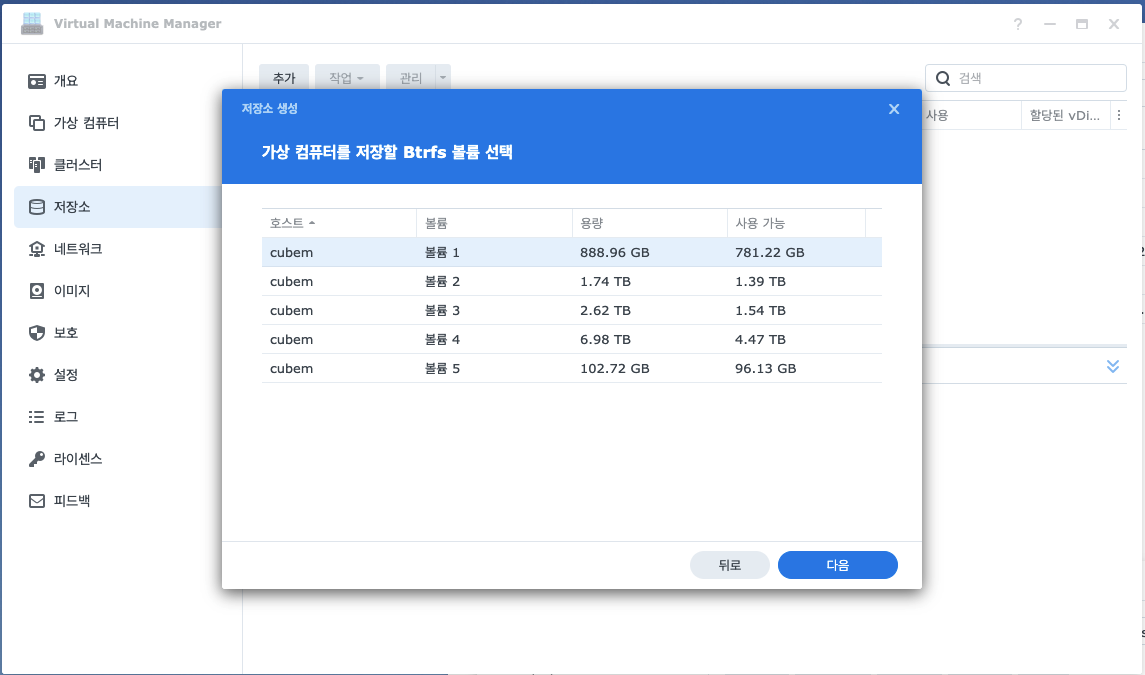
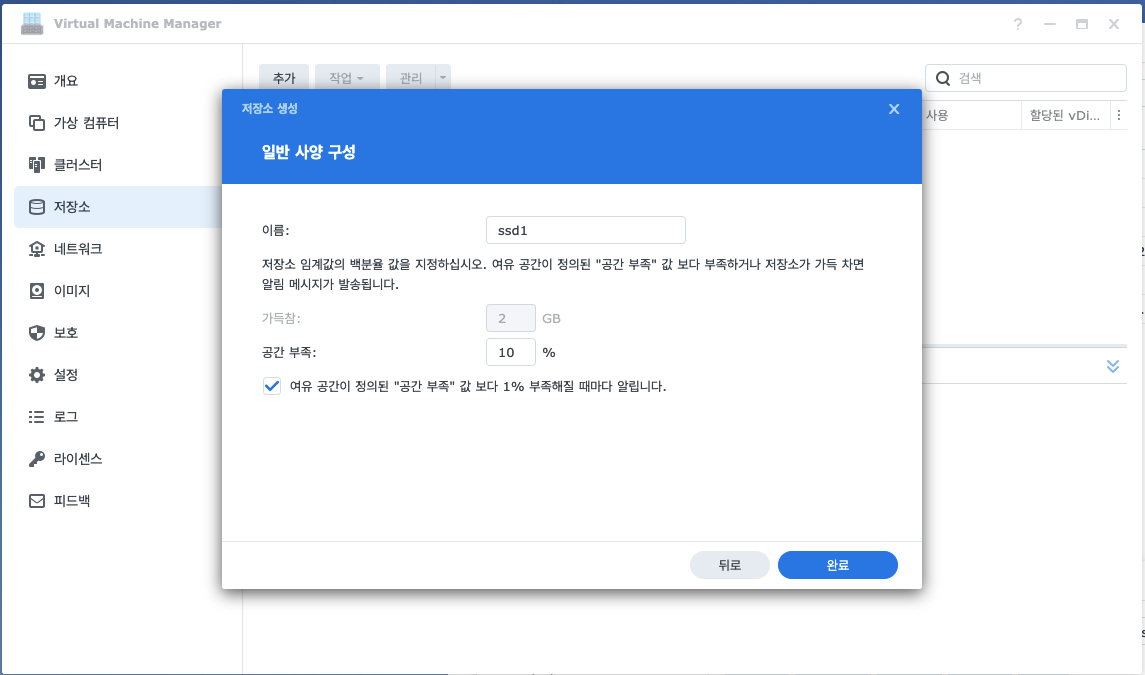
ㅇ 2. OS와 VMM Tool 설치 파일 준비 및 이미지 저장
- Windows10 설치 이미지(ISO) 파일 준비
- Agent, 드라이버 등이 포함된 Synology Guest Tool 설치 이미지(ISO) 파일 준비
( 아래 이미지 처럼 다운로드 버튼 메뉴를 통해 다운로드 받을 수 있습니다. )
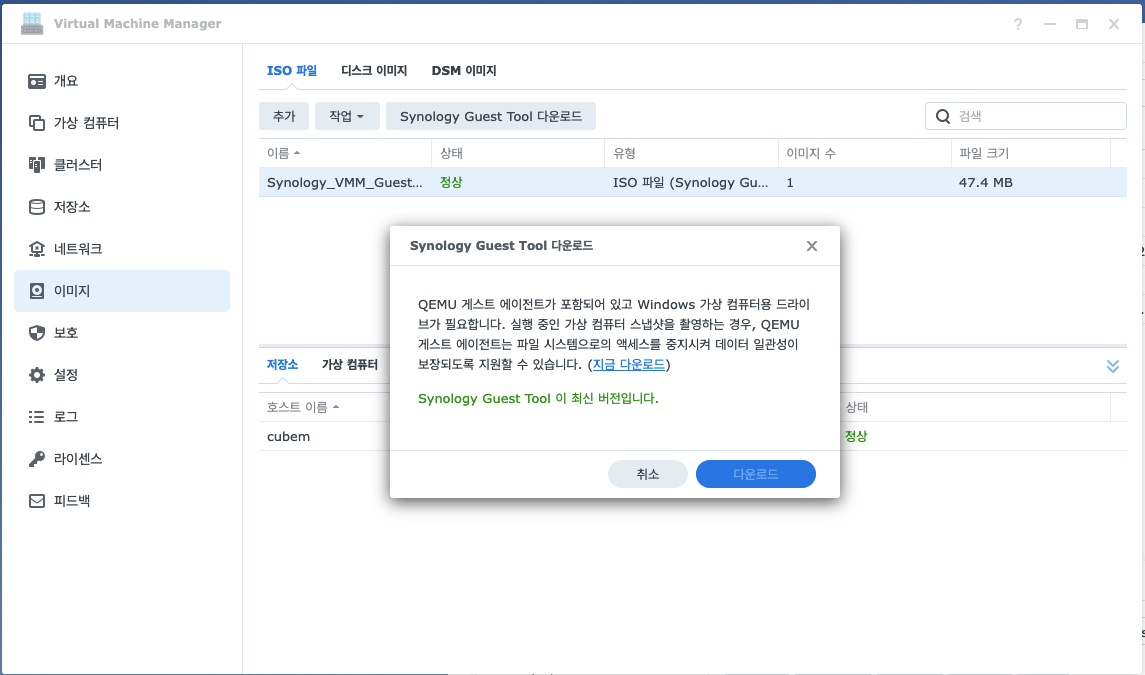
- 이미지 파일을 VMM에 저장
. 우선, VMM 프로그램을 실행 시킨후, 좌측의 '이미지' 메뉴를 선택합니다.
. 'ISO 파일' -> '추가' 메뉴를 선택하면 아래처럼, 아래 처럼 설치 파일을 선택하는 창이 나타납니다.
. 저장해둔 파일을 선택하고 '다음', 그리고 '저장소 선택'을 하면 다음 그림 처럼 이미지에 저장됩니다.
(Windows10 설치 이미지도 동일한 과정으로 저장합니다.)

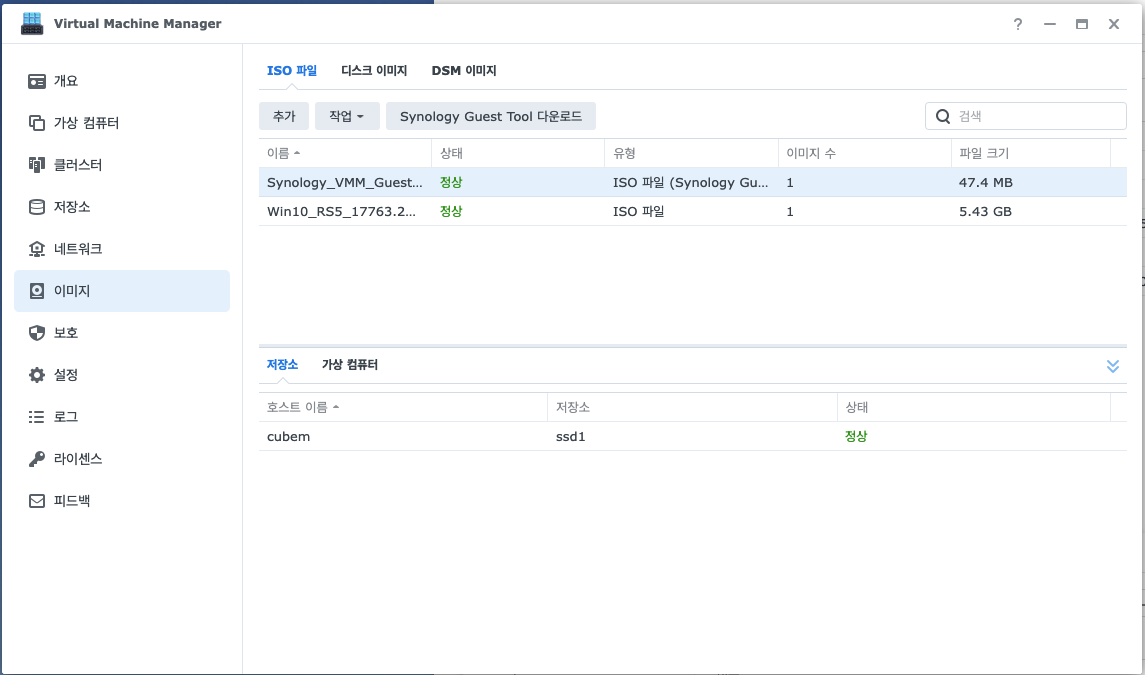
ㅇ 3-1. 가상 컴퓨터 생성
- VMM의 '가상 컴퓨터' 메뉴에서 '생성' 버튼을 선택하면 '운영 체제 선택' 창이 나타납니다.
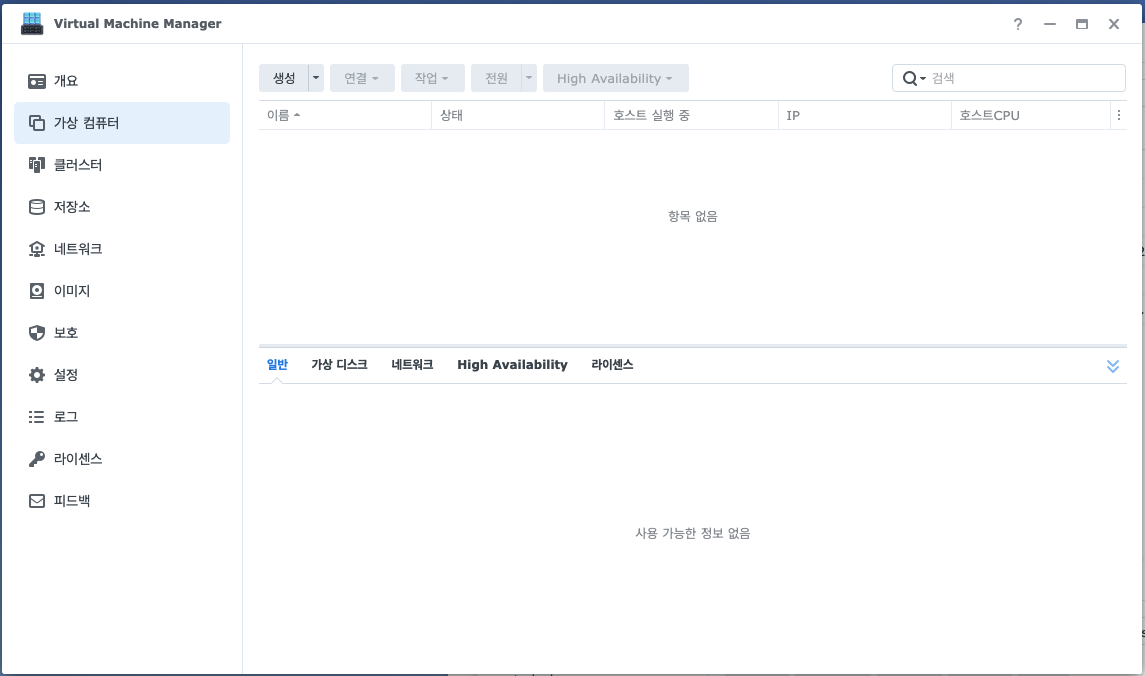
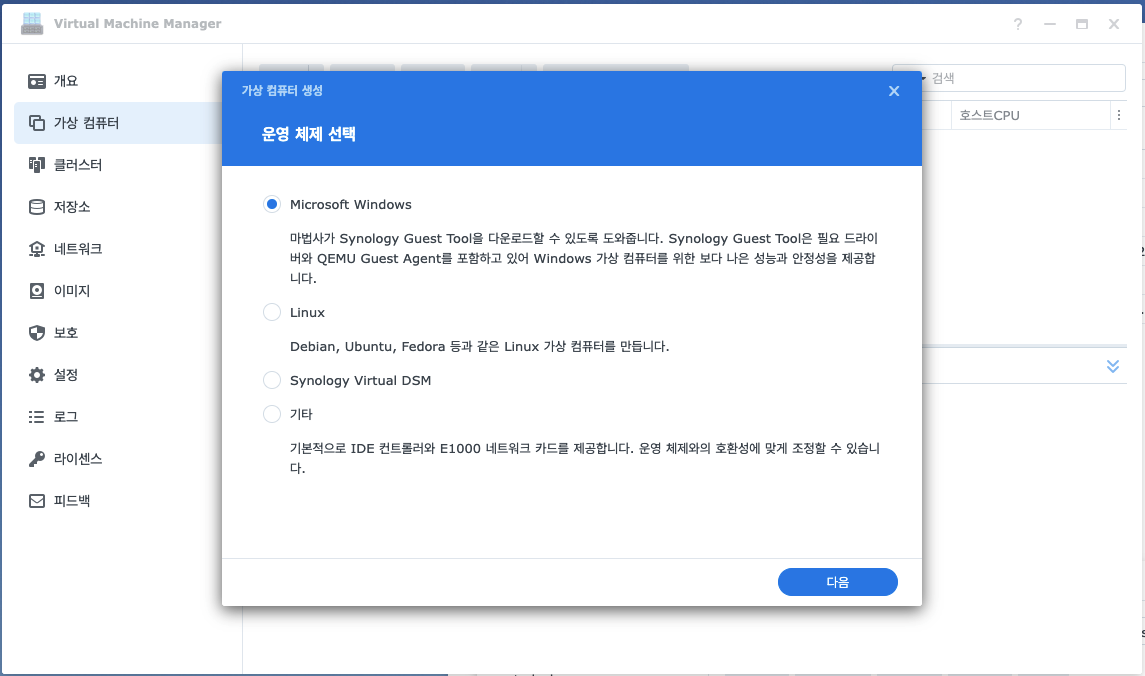
- '저장소 선택'에서 1-2 단계에서 만들어둔 '저장소'를 선택합니다.
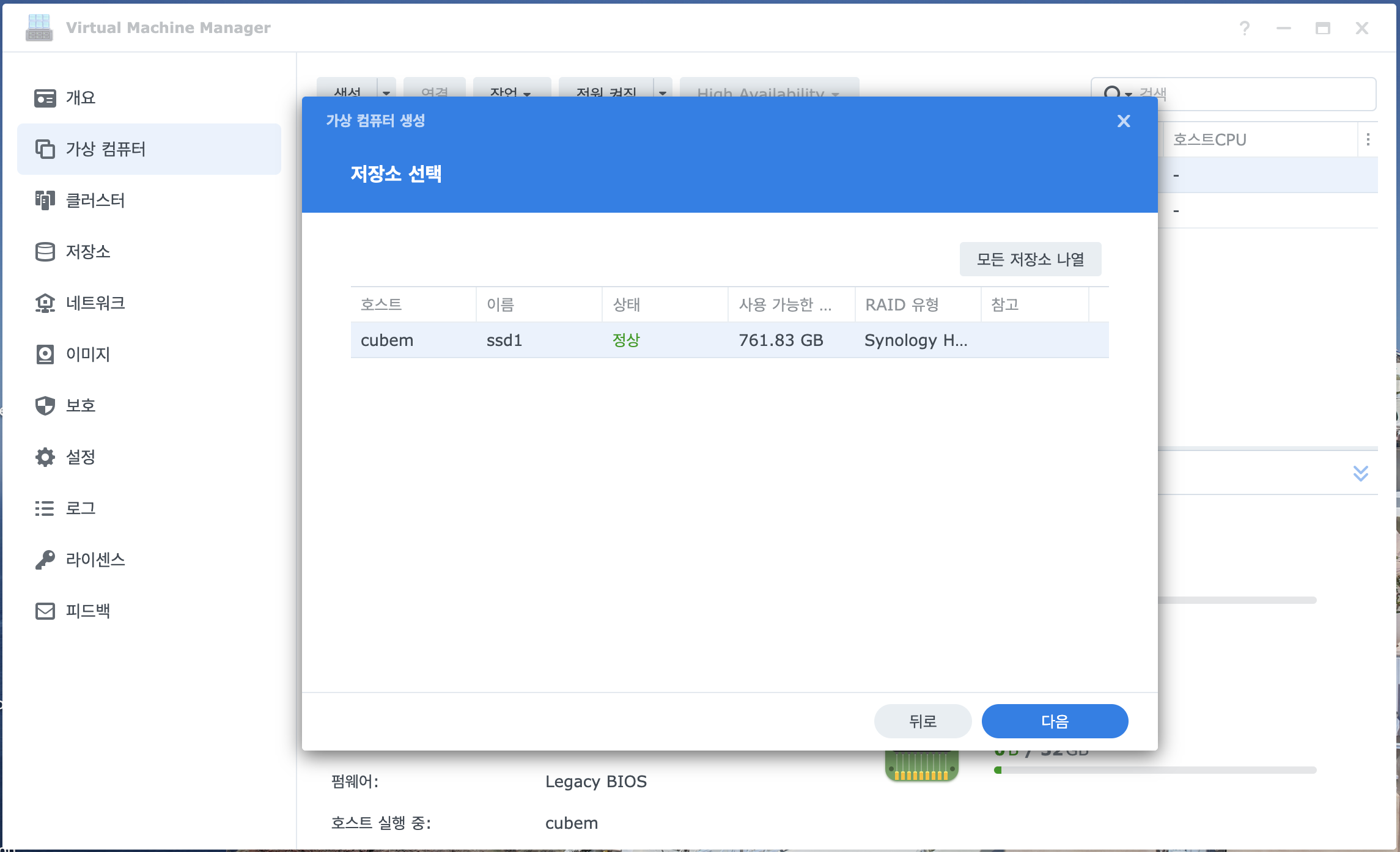
- 다음은 '일반 사양 구성'으로 OS의 사양을 구성하는 단계입니다.
. 자주 사용하시는 분들은 메모리를 최대한 많이 올려주는 것을 권장하며,
여기서는 시스템 메모리의 절반 수준으로 했습니다.
( 나머지는 기본값으로 설정하여 진행합니다. )
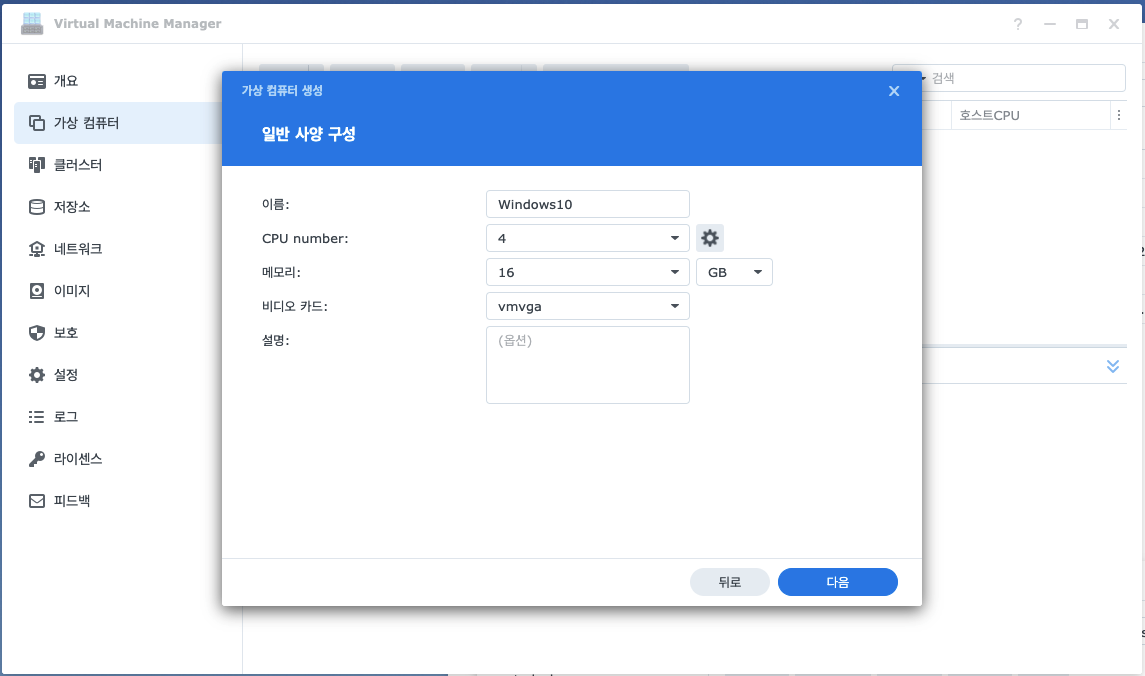
- 다음은 저장소, 즉 드라이브의 크기를 설정해주는 메뉴입니다. 용도에 따라 선택하면 되는데,
저는 인터넷과 오피스 프로그램 사용이 주요 용도라서 60G 정도로 선택했습니다.
( 네트워크 구성 창에서도 기본값으로 진행합니다. )
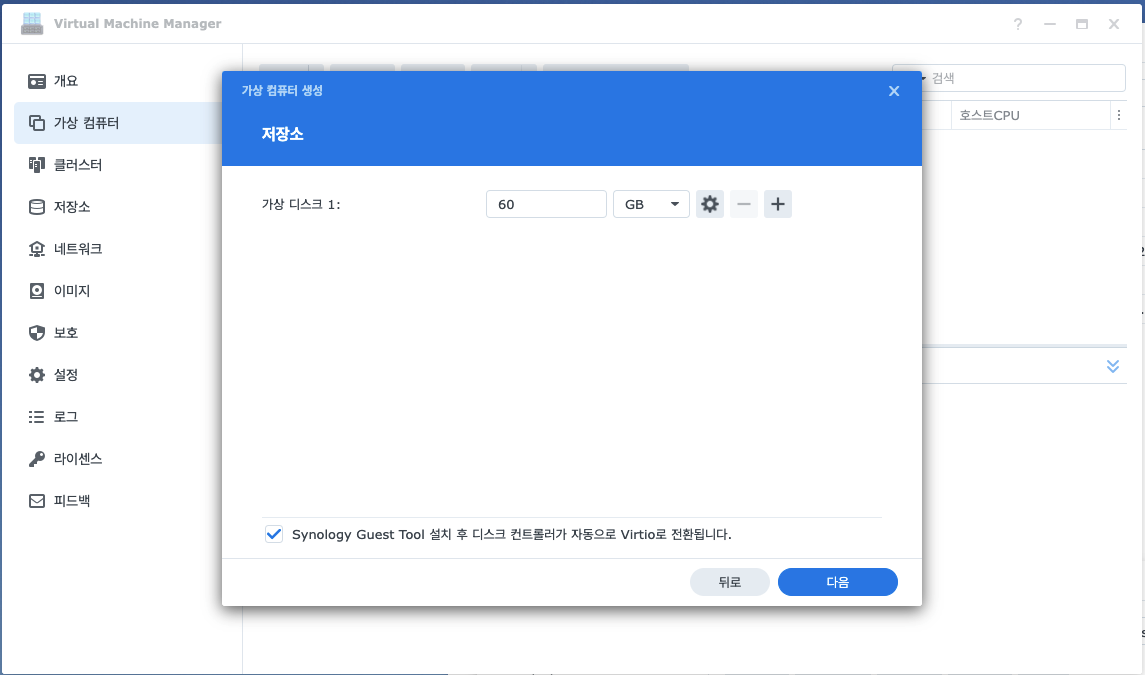
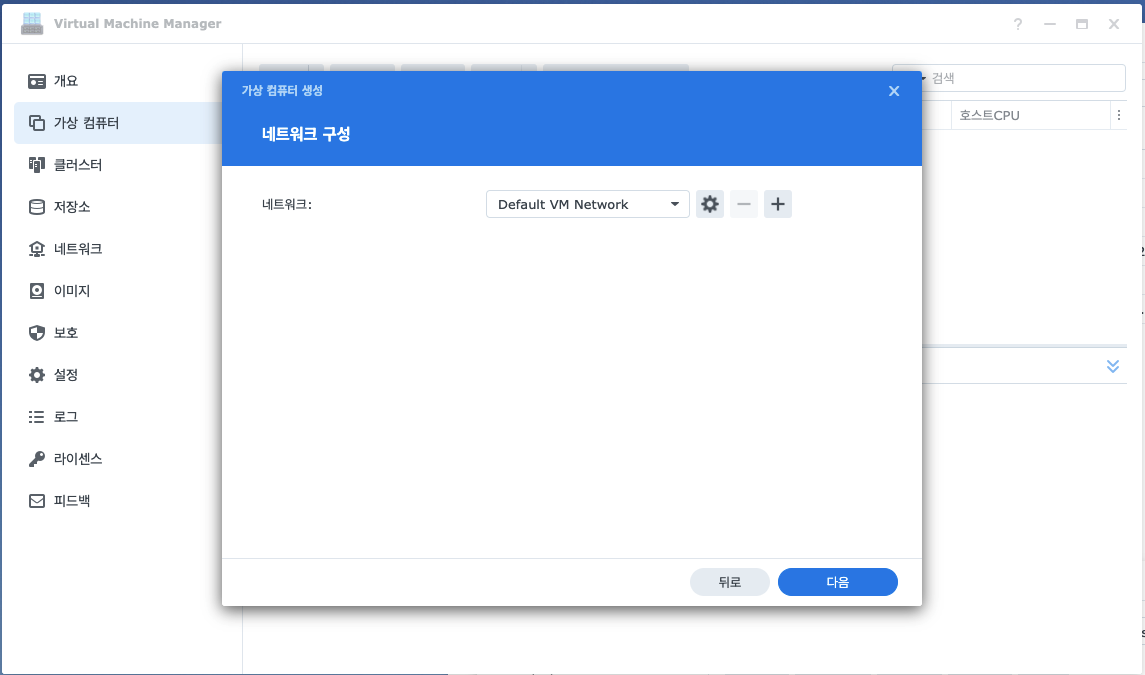
- '기타 설정' 창에서는 우선, ISO 파일들을 정확하게 선택해주고, 다른 값들은 환경에 따라 선택하면 됩니다.
여기서는 성능을 위해 'USB 3.0' 옵션만 선택해주었으며,
이 과정이 완료되면 아래처럼, '요약' 창이 나타나서 최종 확인을 할수 있도록 해줍니다.
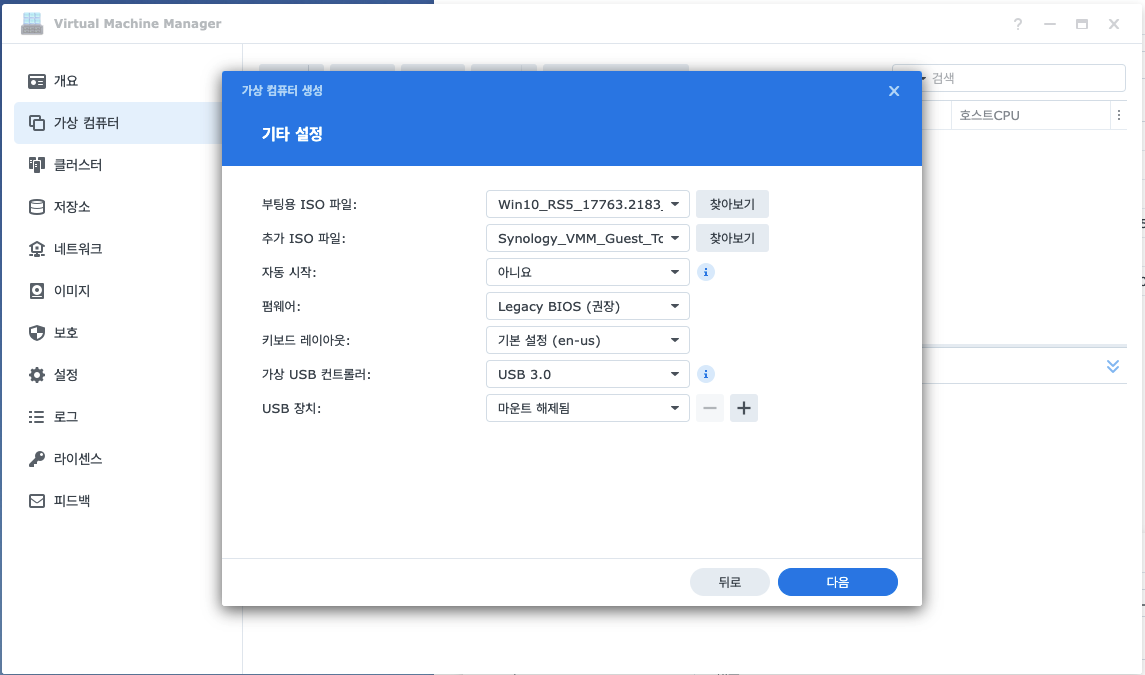
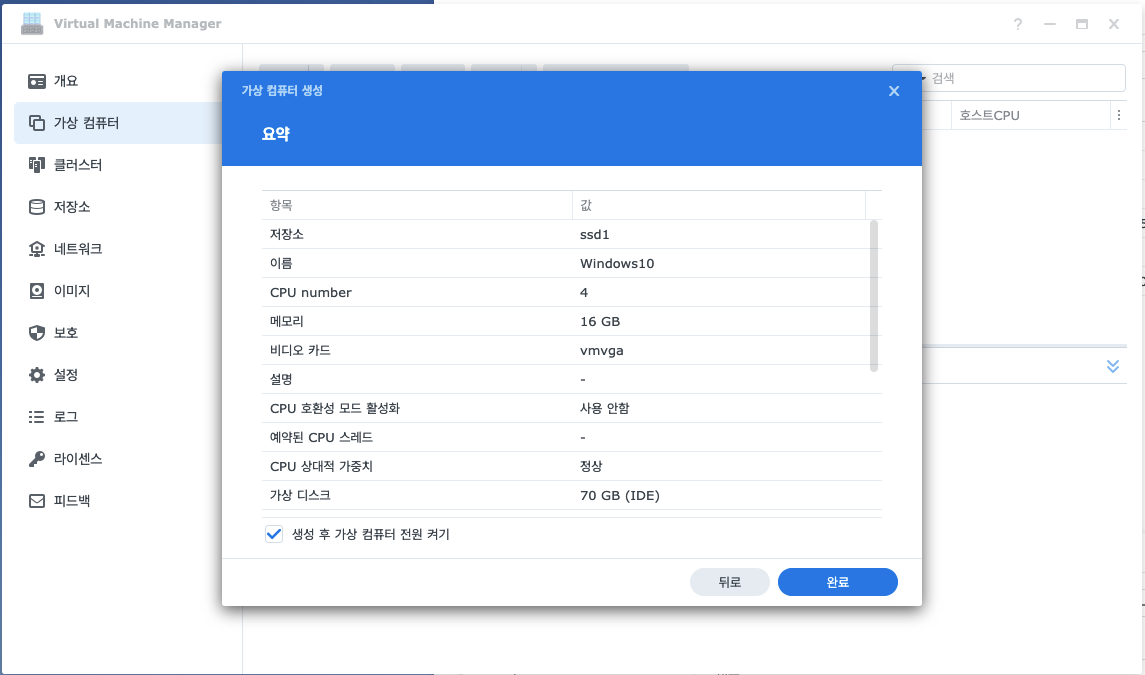
ㅇ 3-2. Guest OS 설치(Windows10) 설치
- 위 '요약' 창에서 '완료'를 선택하면, 드디어 '가상 컴퓨터'가 만들어진 것을 볼 수 있으며,
'상태' 메뉴를 보면 '준비중' -> '실행중'으로 변경되는 것을 볼 수 있습니다.
OS가 실행된다는 의미로, 이제 가상 컴퓨터에 접속을 해서 OS 설치를 진행할 차례입니다.
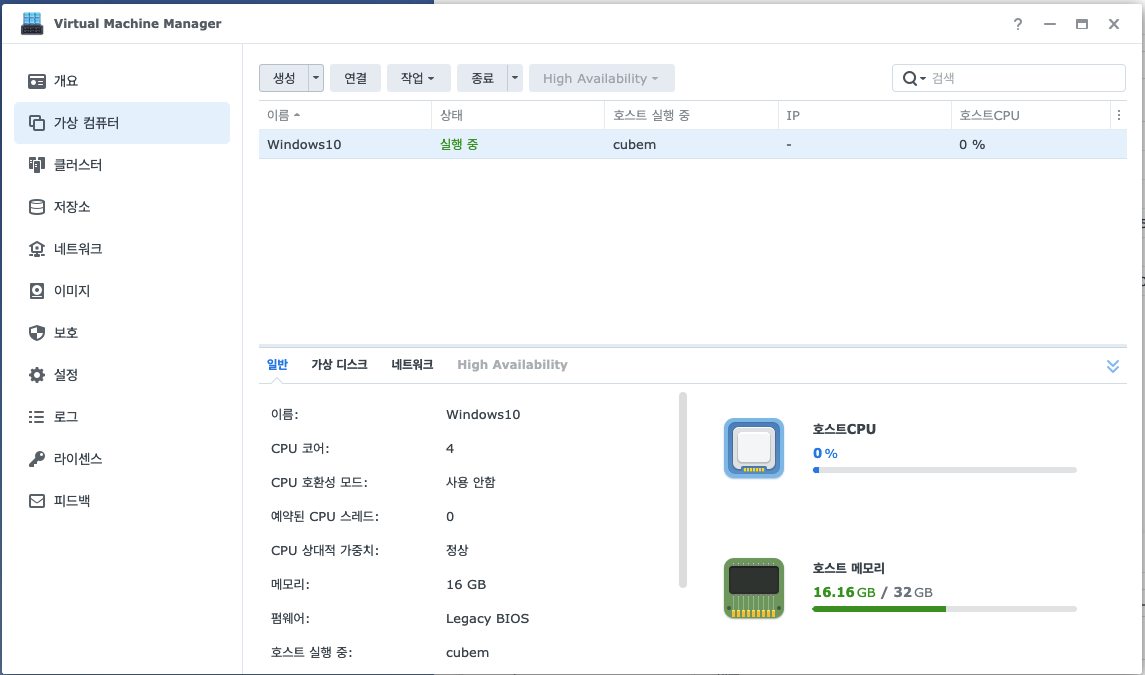
- 위 창의 '연결' 버튼을 선택하면 아래처럼, 웹 브라우져(크롬)의 창이 열리면서 가상 컴퓨터가 부팅되어,
설치준비 상태인 것을 볼 수 있습니다.
이제부터 일반적인 Windows 설치 과정과 동일하게 설치하면 되며,
설치가 완료되면 아래처럼 웹 브라우져에서 Windows가 부팅되고 일반 컴퓨터처럼,
사용할 수 있는 환경이 제공되는 것을 알수 있습니다.
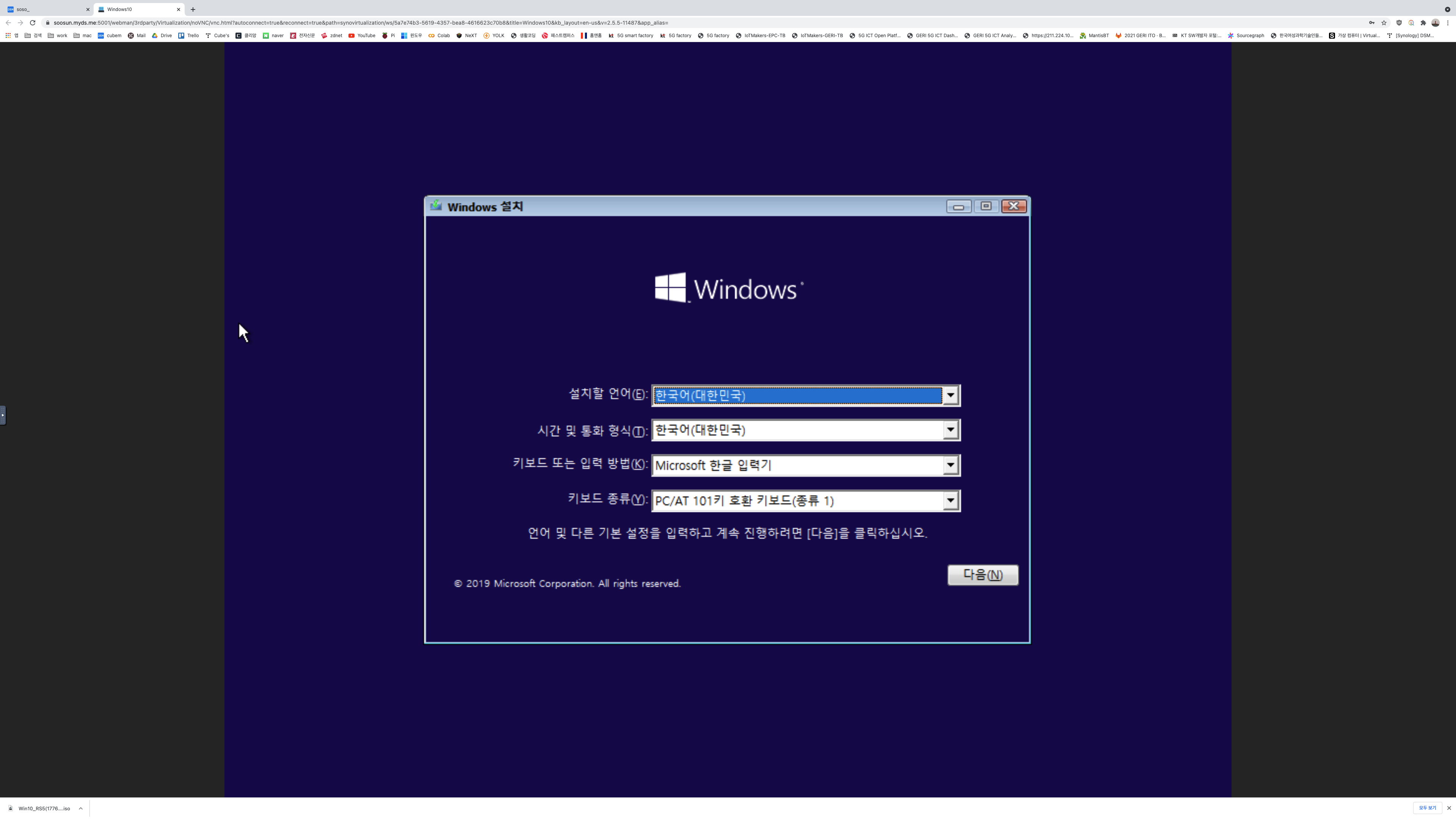
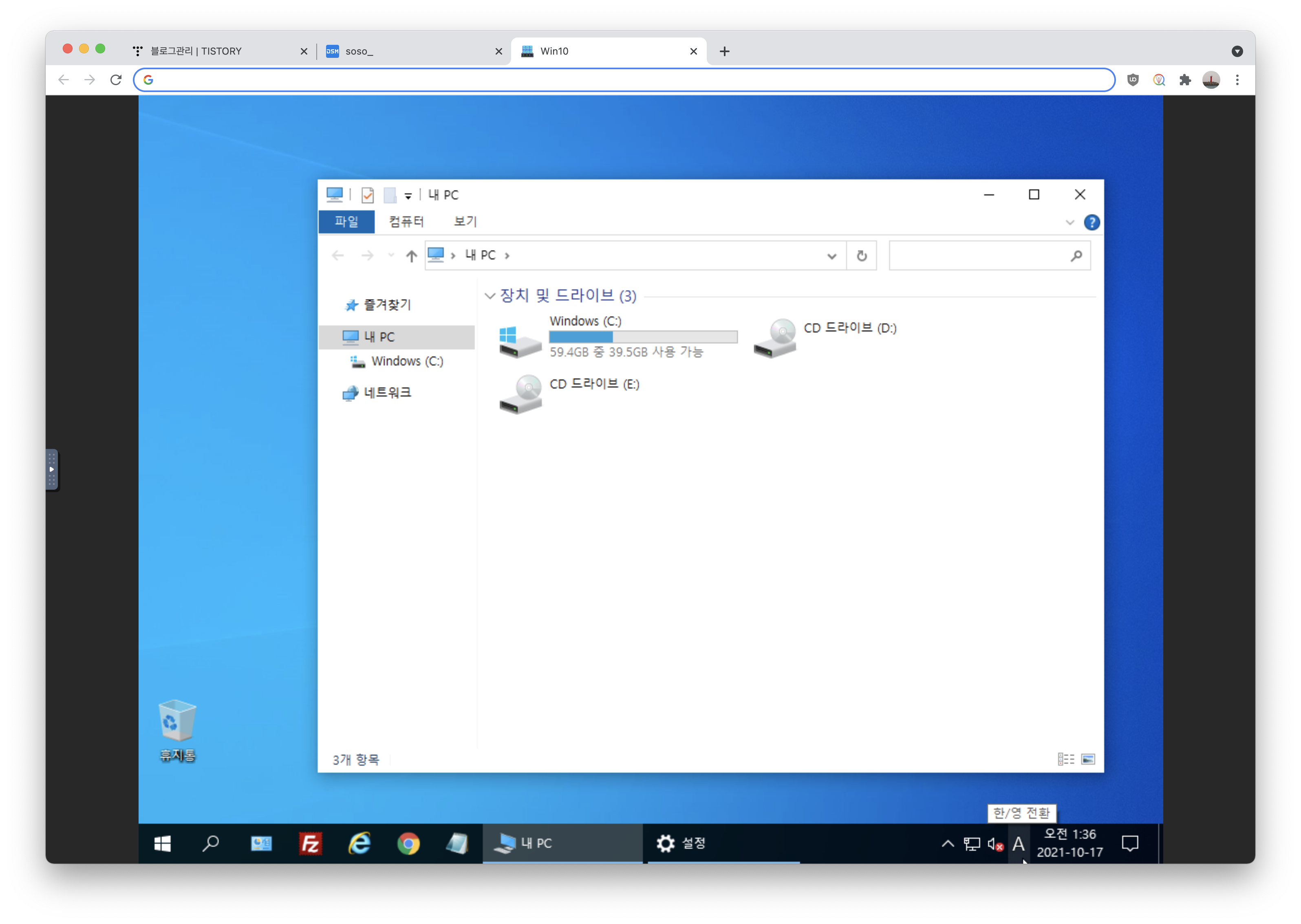
ㅇ 3-3. OS 환경 설정 : Synology Guest Tool 설치
- OS 설치 직후에, 각종 드라이버를 사용하기 위해 Synology Guest Tool을 설치합니다.
( 위 2단계의 ISO 이미지 사용 )
- 가상 컴퓨터에서 탐색기에 마운트되어 있는 'SYNOLOGY_VMTOOL' 폴더의
'Synology_VMM_Guest_Tool.exe' 파일을 실행시켜 설치합니다.
( 설치후 리부팅 진행 )
- 리부팅시 연결이 끊어지므로, VMM 프로그램에서 '연결' 버튼을 선택하여 '가상 컴퓨터'에 다시 접속하면 됩니다.
그리고 사용 목적에 따라 Windows10을 설정합니다.
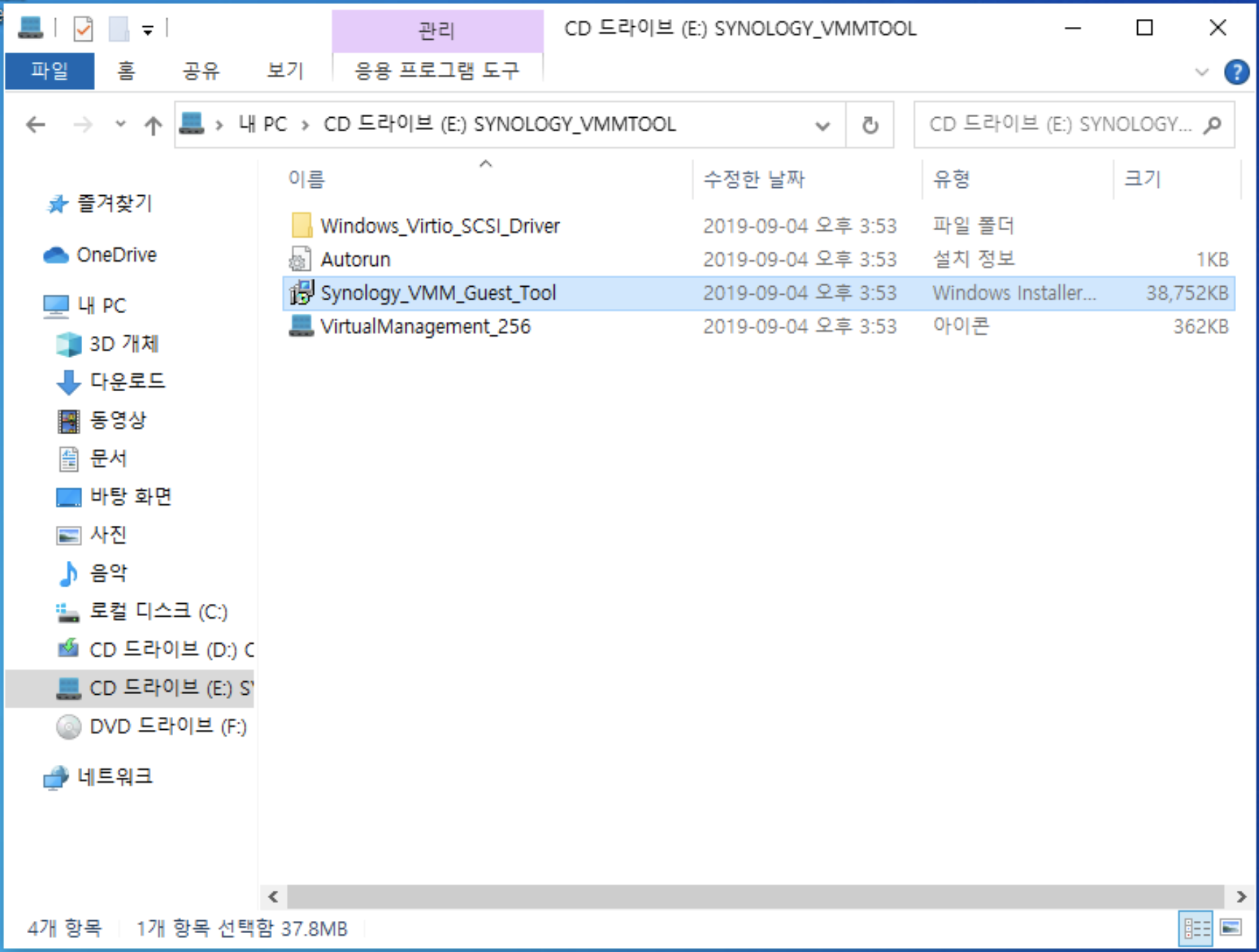
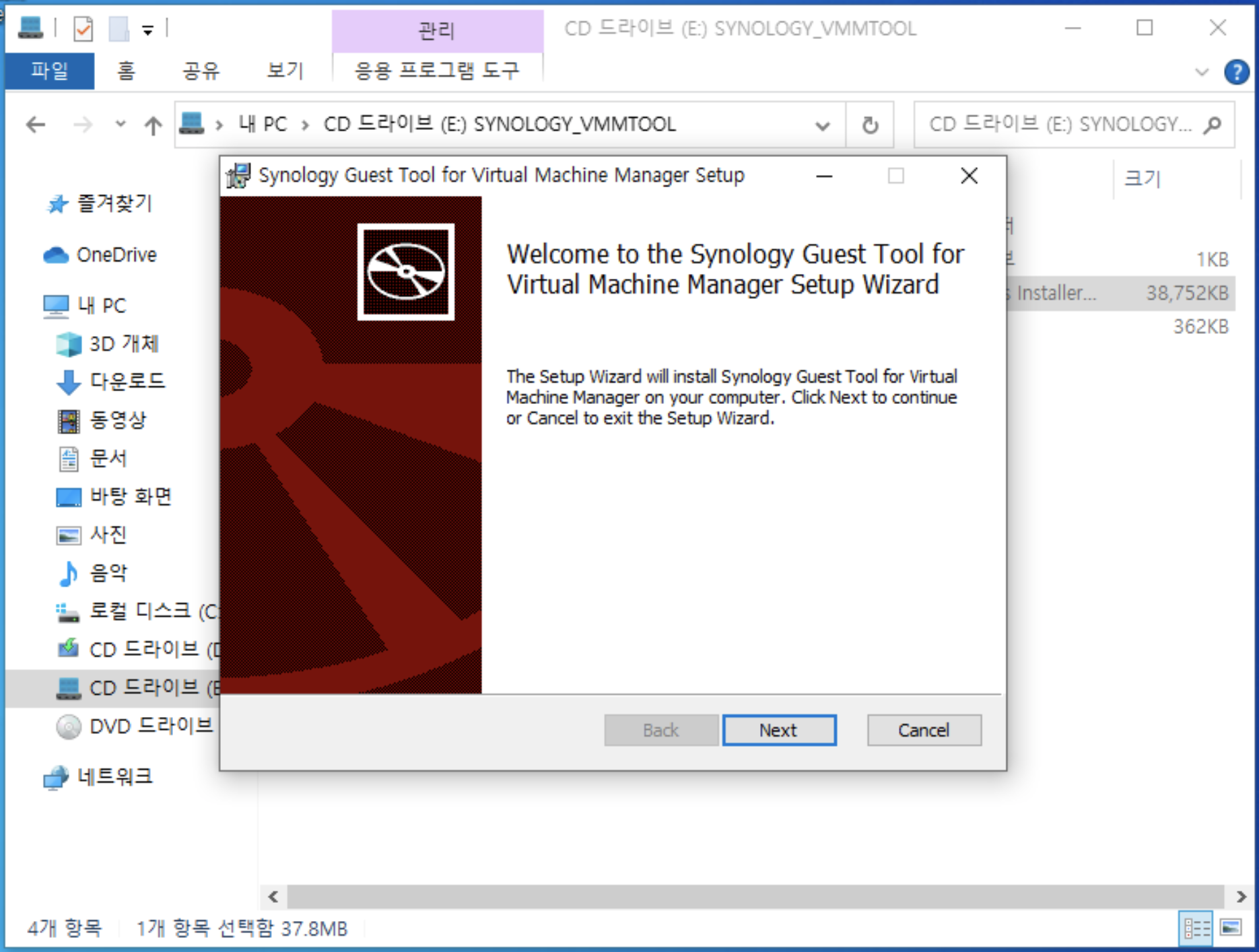
ㅇ 4-1. 가상 컴퓨터(원격 데스크톱) 접속을 위한 설정
- 가상 컴퓨터 접속 방법은 일반적으로 아래의 2가지를 주로 사용합니다.
1. 웹브라우져(크롬 등)를 통한 방법
. 장점: 어디서나 웹브라우져만 있으면 접속할수 있어 편하게 사용할수 있습니다.
. 단점: 사운드를 지원하지 않습니다. 리모트 데스크탑 프로그램에 비해 상대적으로 성능이 느립니다.
2. MS 리모트 데스크탑을 이용하는 방법 (RDP)
. 장점: 사운드 지원, 상대적으로 빠른 성능을 사용할수 있습니다.
. 단점: 윈도우즈는 기본 프로그램에 내장되어 있으나, 다른 기기들은 프로그램을 설치해주어야 합니다.
( 맥, 아이폰, 아이패드, 안드로이드폰, 안드로이드 타블렛 등 모두 지원합니다. 무료 ! )
- 리모트 데스크탑 사용을 위한 설정 하기
. 가상 컴퓨터에서 아래처럼, '원격 테스크톱 연결'을 찾아 '활성화' 시켜 줍니다.
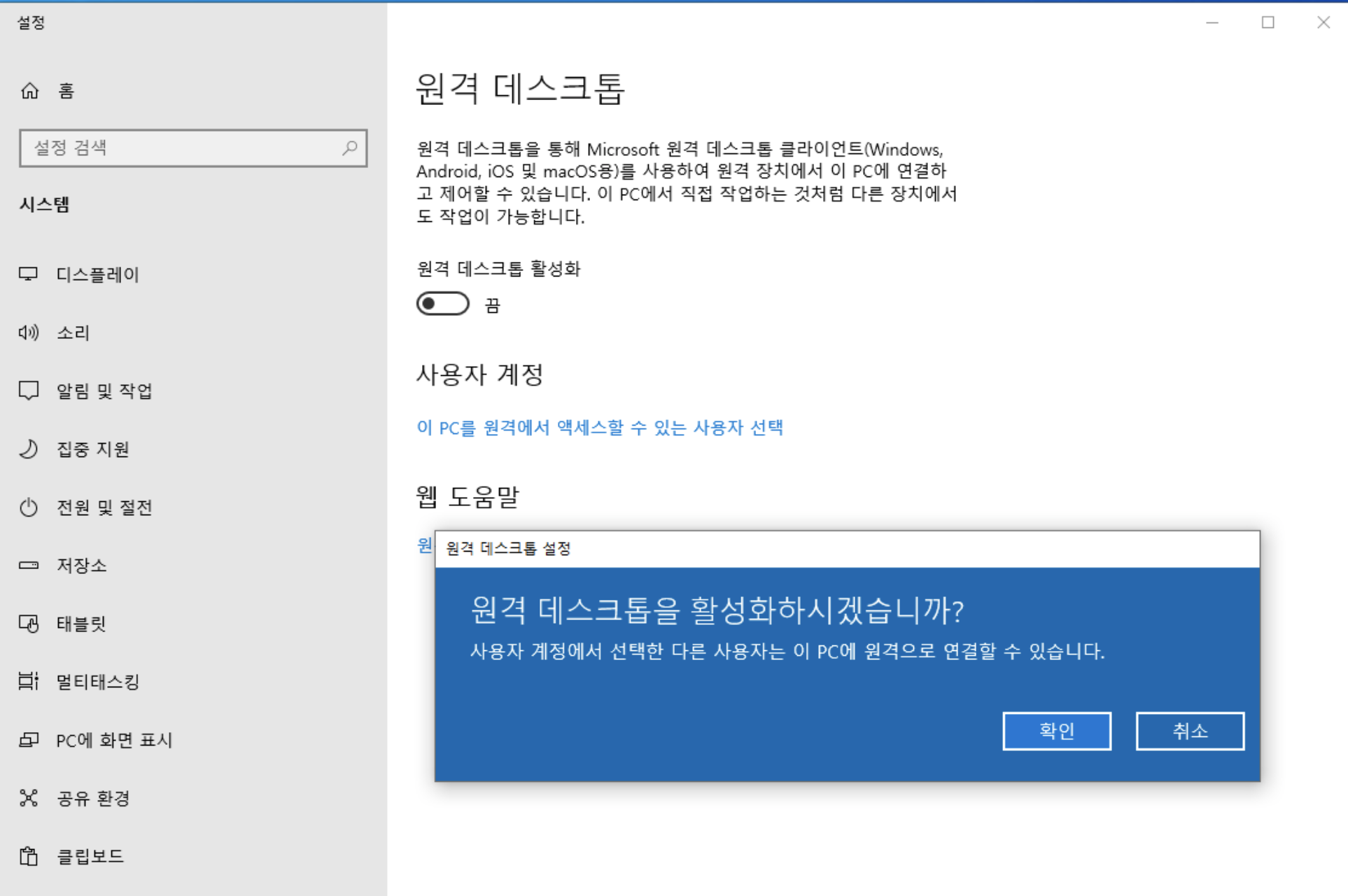
- 공유기 포트 포워딩 : 보안을 위해 설정합니다.
. '원격 테스크톱' 기본 포트인 3389 번에 대한 보안을 강화하기 위해, 공유기에서 특정 포트를 설정해주시고,
가상 컴퓨터 IP로 포트 포트 포워딩 해줍니다. 이를 위해 가상 컴퓨터의 IP를 고정IP로 설정해줍니다.
( 예, 공유기에서 포트 포워딩: 외부 접속 포트 10000 → 가상 컴퓨터IP 3389 )
- 가상 컴퓨터의 네트워크 설정에서 고정 IP로 설정해줍니다.
. 가상 컴퓨터를 '일반 컴퓨터'로 생각하시면 됩니다. 별도의 고정 IP를 설정해줍니다.
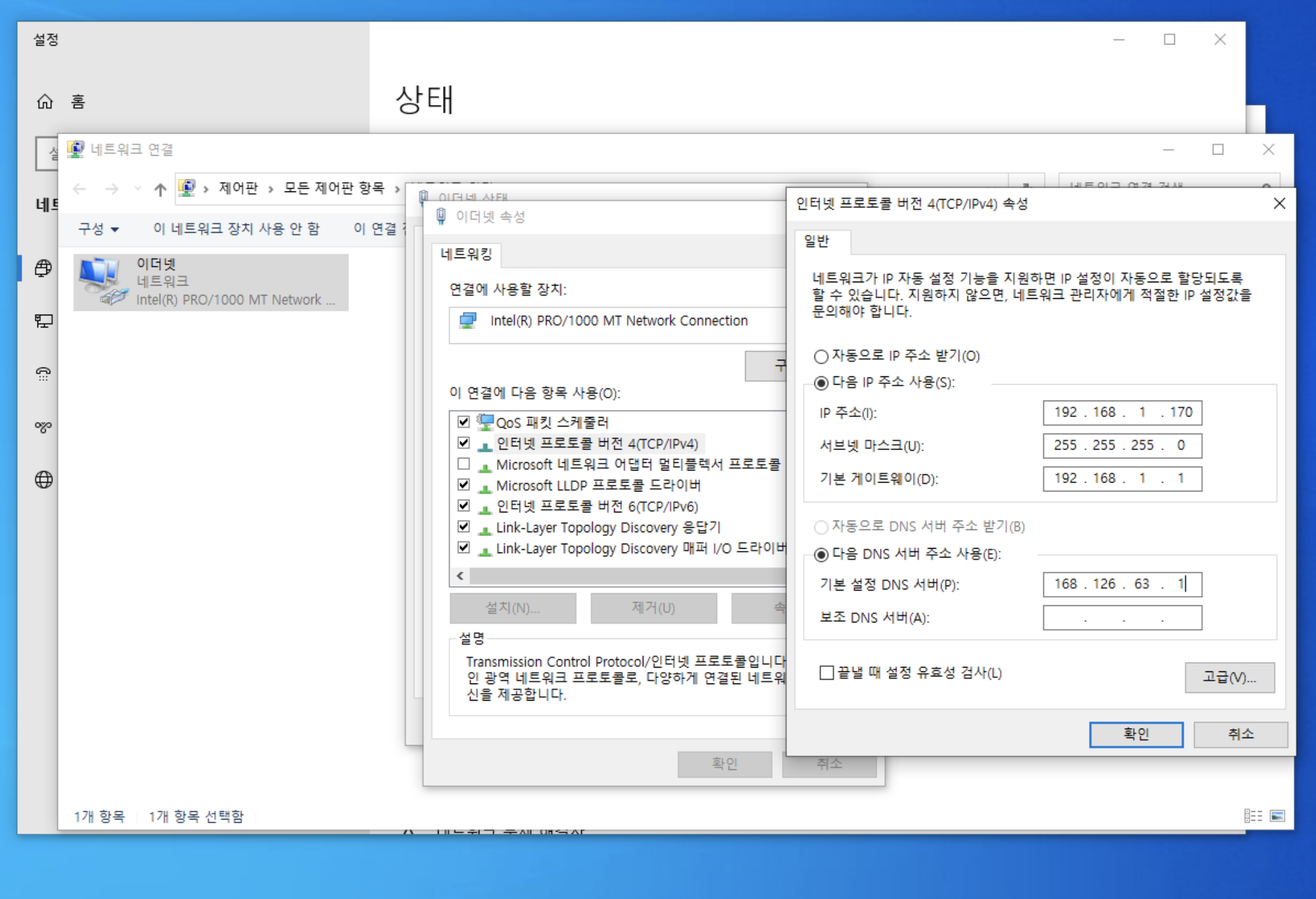
ㅇ 4-2. 원격 데스크탑 프로그램 설정 및 연결
- 맥 OS : Microsoft Remote Desktop 프로그램을 설치해줍니다.(무료)
. 가상 컴퓨터와 동일한 IP 대역(동일한 공유기에 연결)에서 사용할 경우, 내부 IP를 입력해주면 바로 연결됩니다.
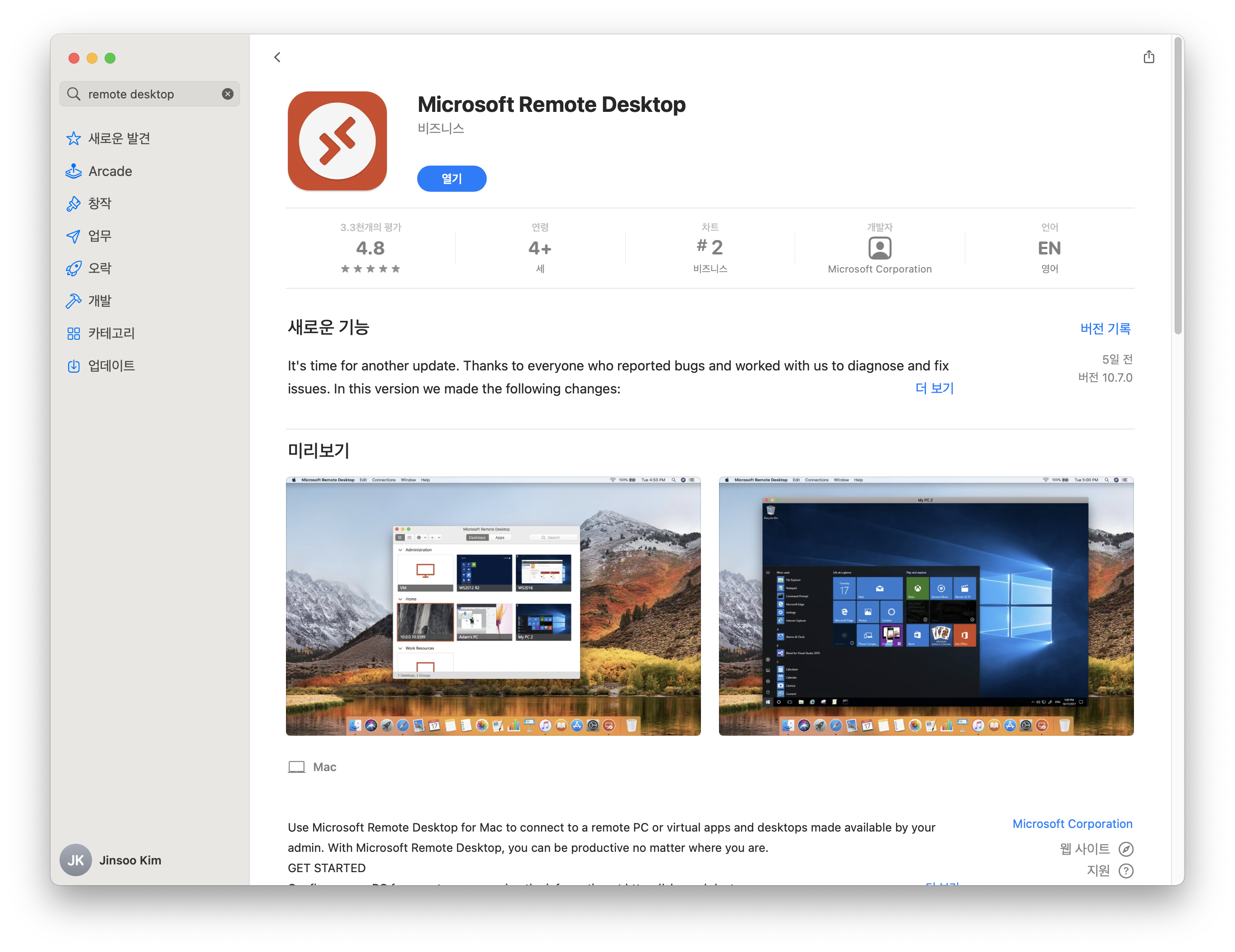
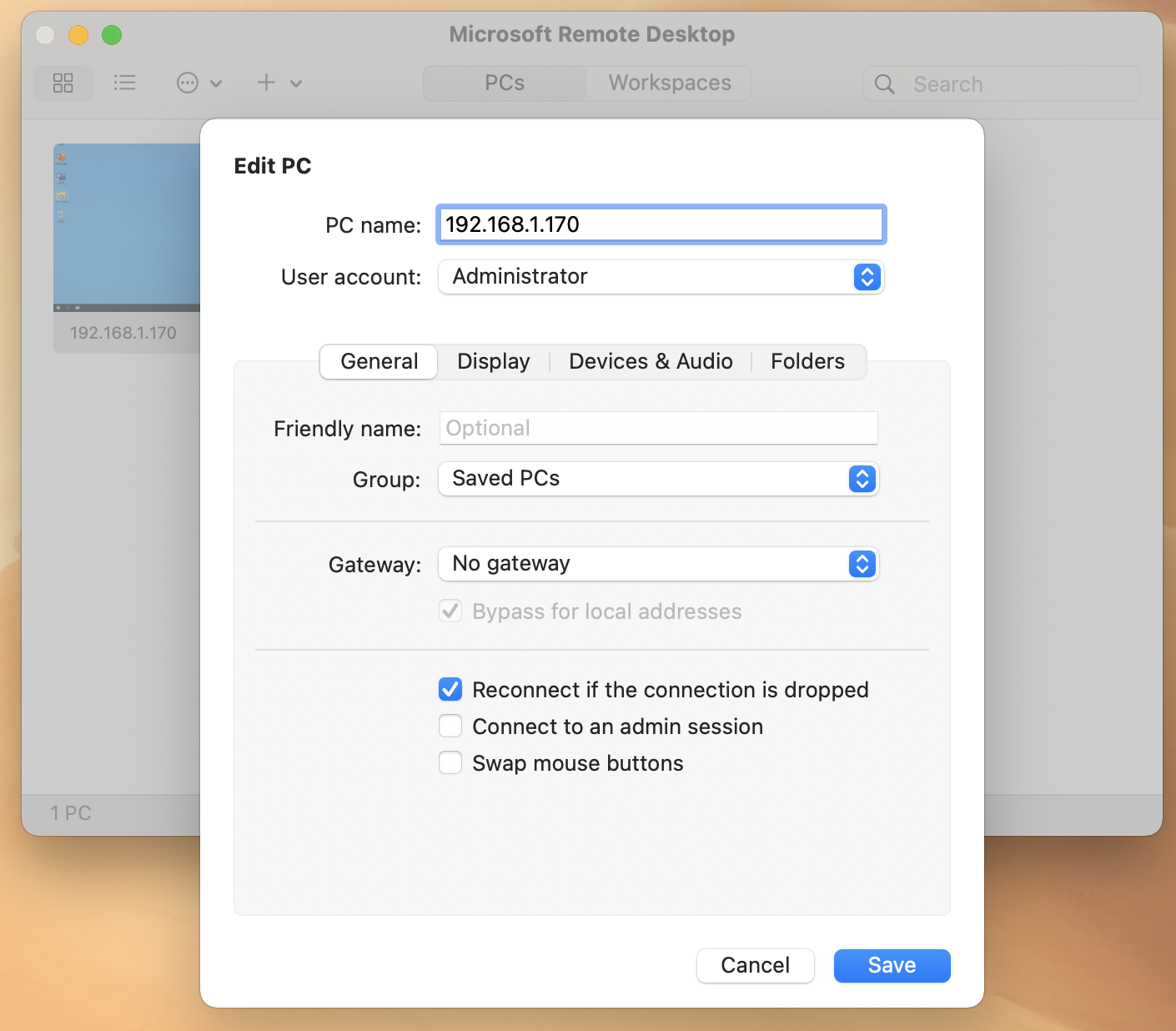
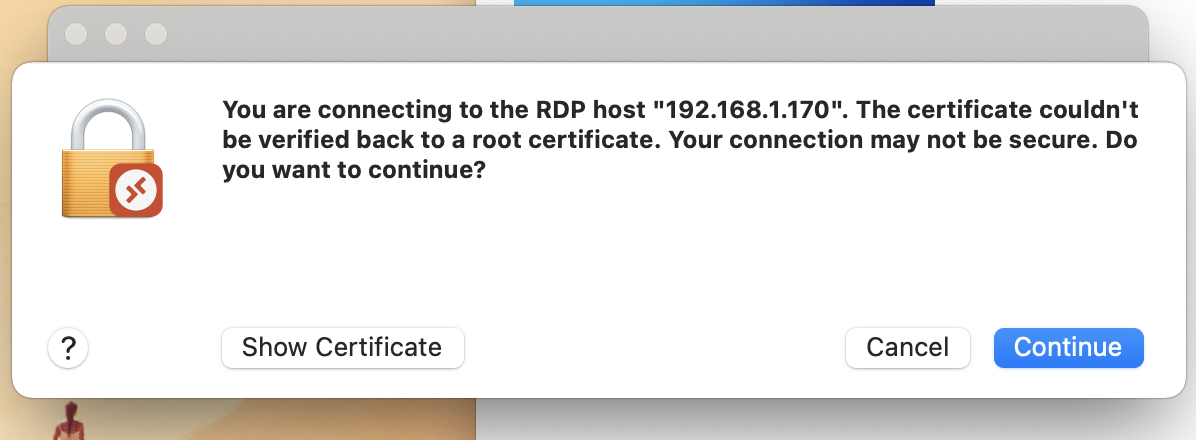
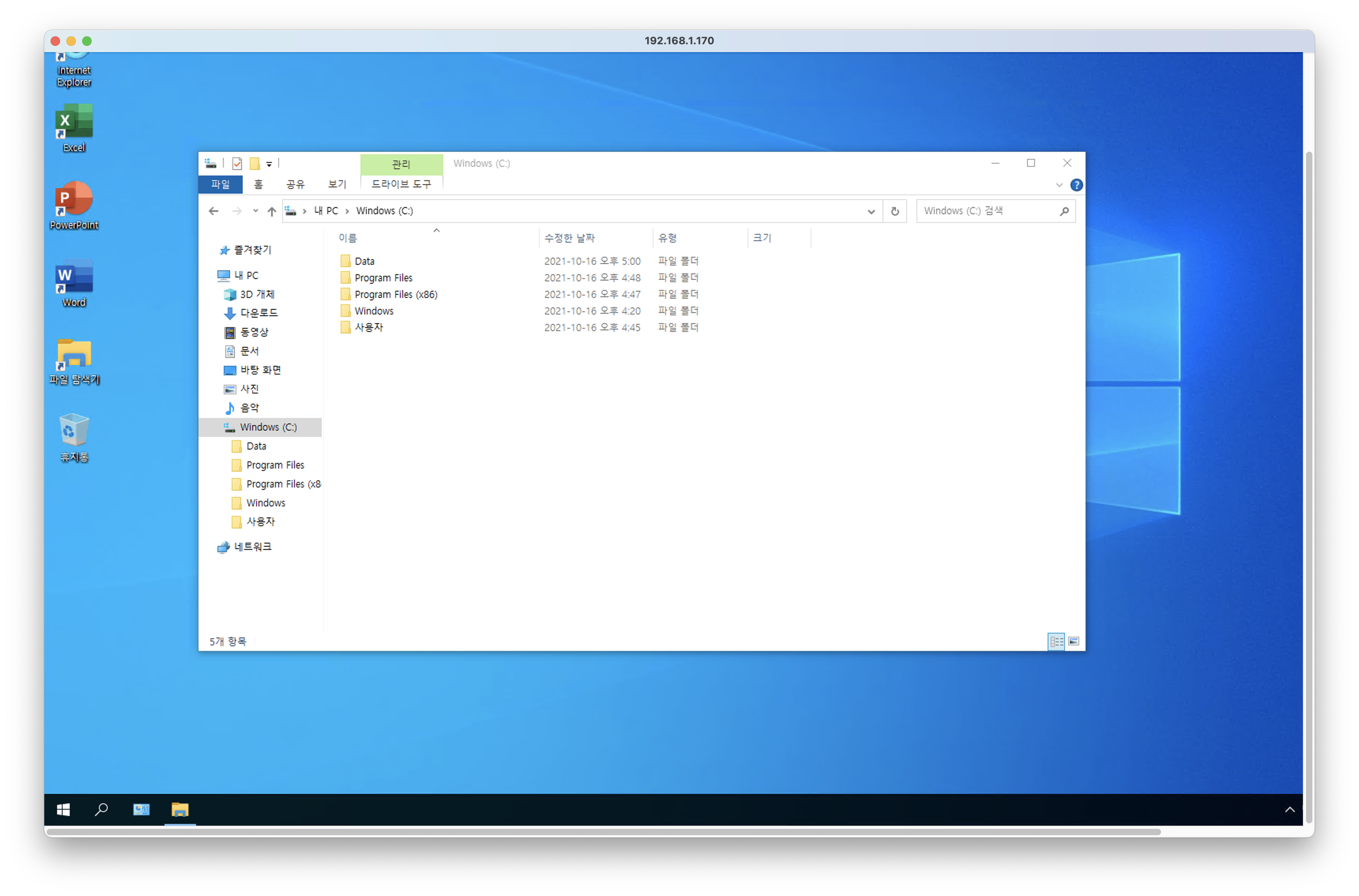
- 윈도우즈 OS : 기본으로 설치되어 있는 '원격 데스크톱' 프로그램을 실행시킵니다.
. IP를 입력하고 연결하면 아래처럼, 인증여부를 확인하는 과정을 거치게 됩니다.
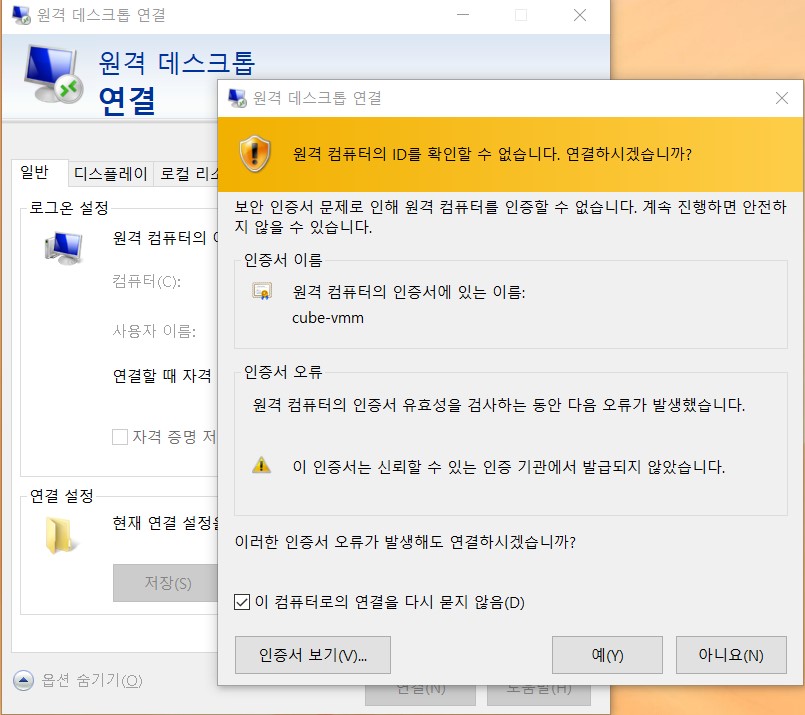
- 모바일: 스마트폰, 타블렛 등
. Microsoft Remote Desktop 앱 (무료)을 설치해서 사용하시면 됩니다.
. 아래는 안드로이드 폰에서 가로/세로 모드로 접속한 화면입니다.
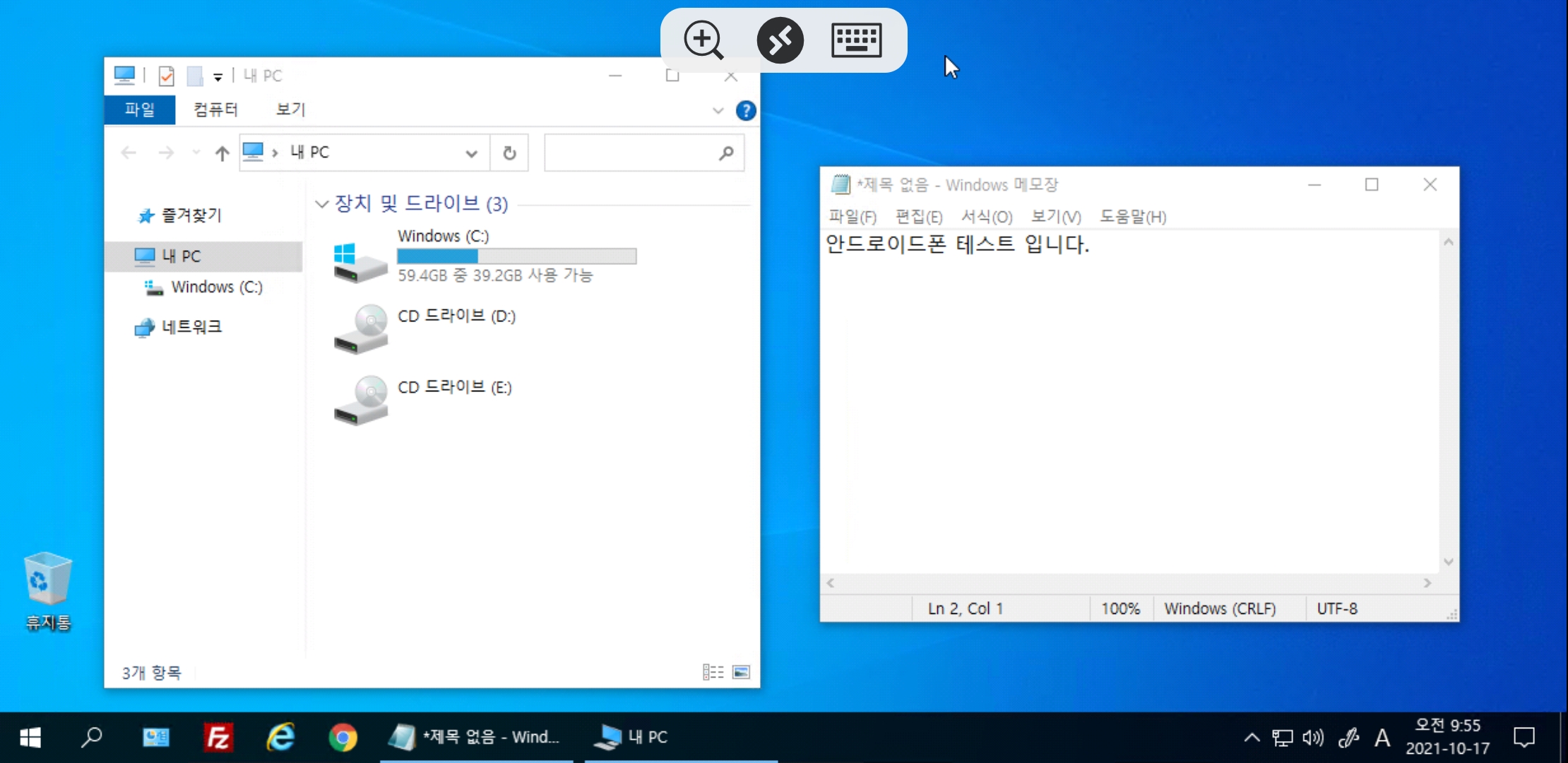
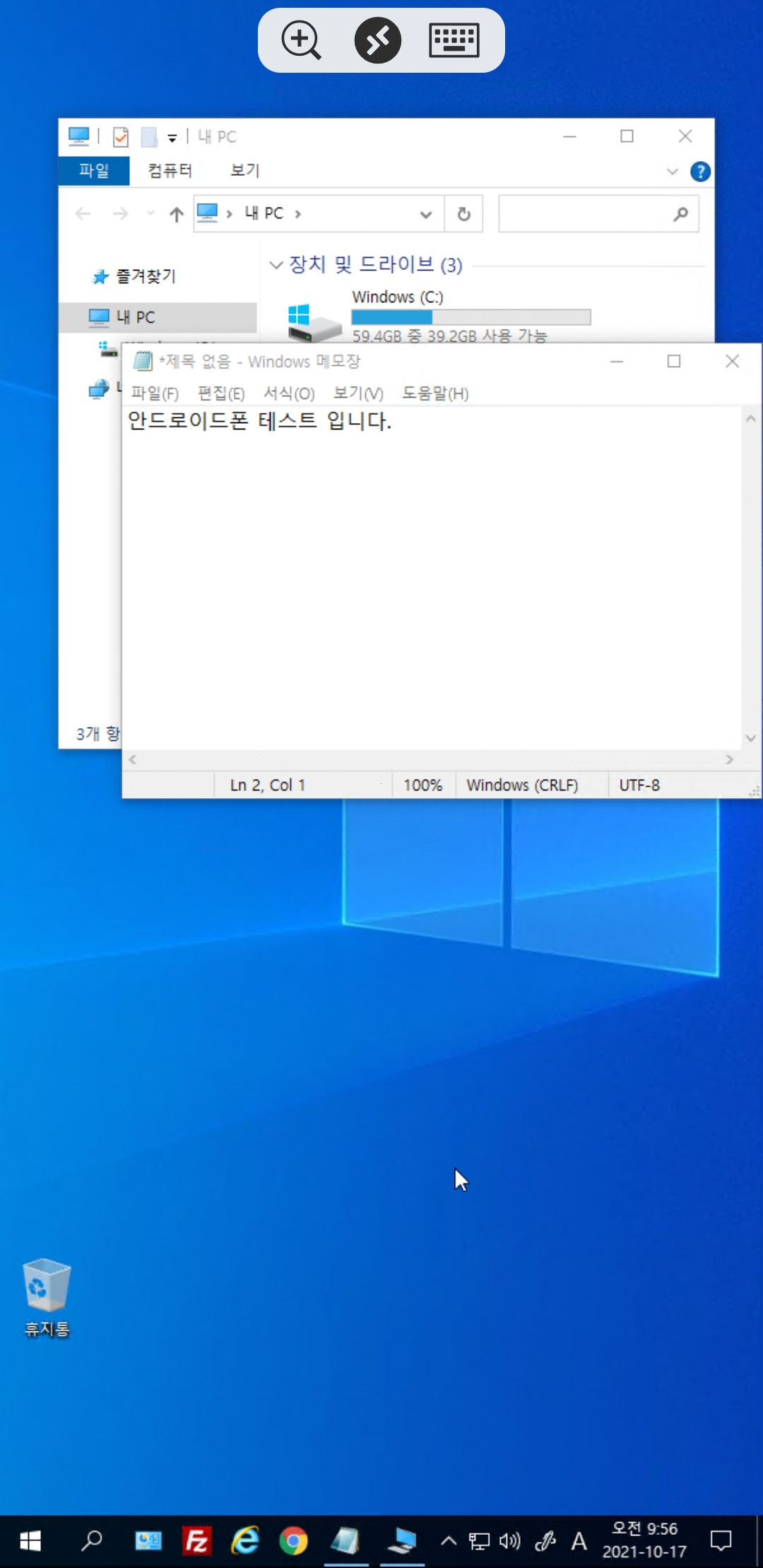
. 아이폰에서 접속한 화면입니다.
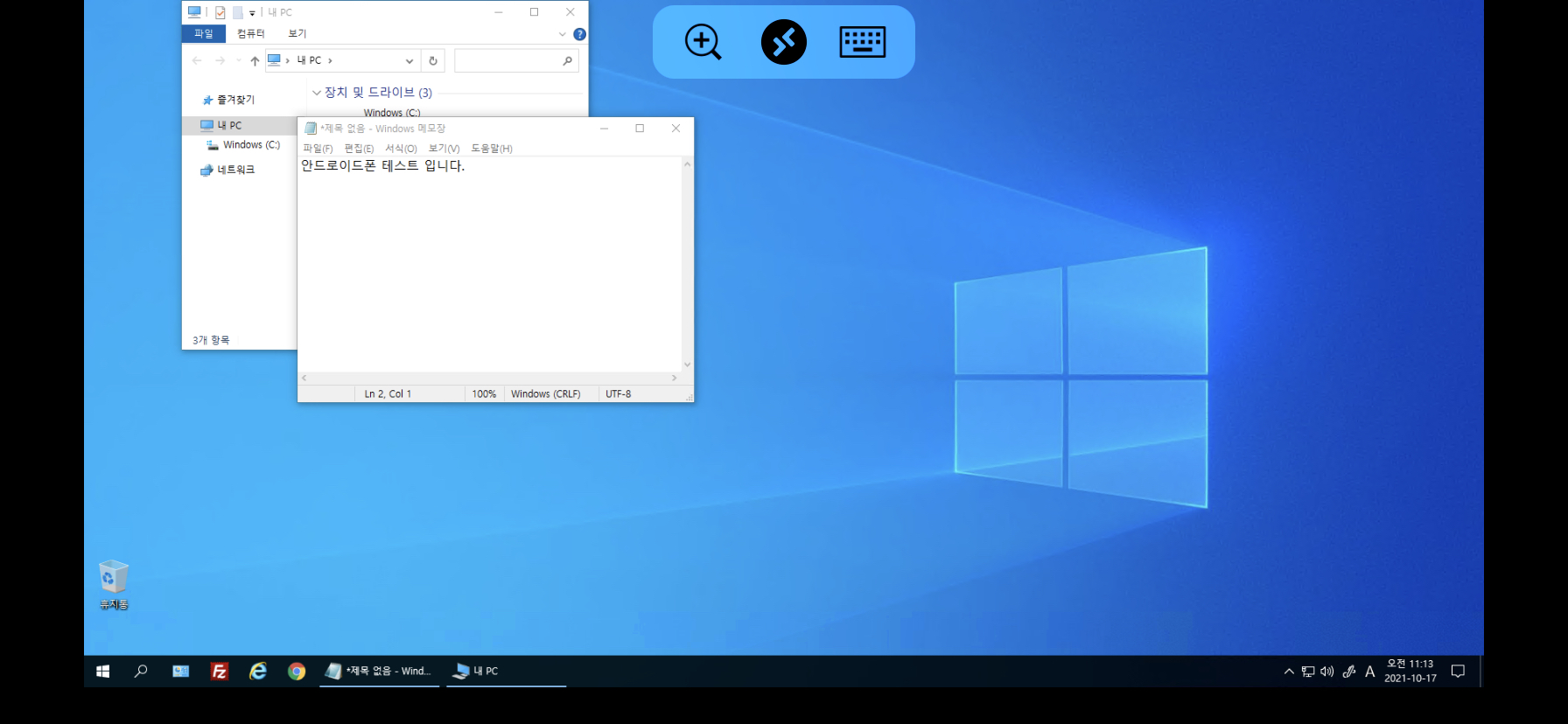
ㅇ 사용 후기
- 사용 환경
. 집 안의 맥북 프로에서는 더 이상 Parallels를 사용하지 않습니다.
. 외부에서도 노트북과 스마트폰으로 급한 일을 처리할수 있습니다.
. 오피스 작업 뿐아니라 YouTube 시청까지 가능합니다.
- 구축 부담 : 나스 구입 + SSD + 램 설치 등
. 비용을 생각하면, 단순히 원격접속을 해보기 위한 투자보다는 기존 나스 사용자분들이 추가 기능을
사용하는 것으로 생각하는 것이 좋을 것 같습니다.
. 물론 반드시 원격접속 환경이 필요하신 분들처럼, 필요성이 있으신 분들에게는 권장합니다.
- 결론적으로 저는 가끔이지만 반드시 필요한 환경이라서 만족하고 사용하고 있습니다.
즐겁고 스마트한 나스 생활하세요. !
(가상 컴퓨터 마이그레이션이나 빽업 방법 등은 다음 기회에...)
'4. Synology NAS' 카테고리의 다른 글
| DS1621+ 볼륨 충돌 - 시게이트 FIRECUDA 120 SSD 4Tb (0) | 2021.11.19 |
|---|---|
| DS1621+ DSM7.0 - Video Station의 DTS 재생 문제 해결법 (0) | 2021.11.14 |
| 녹투아 쿨러 92mm NF-A9 PWM SPCE 비교 (0) | 2021.10.13 |
| Synology DS1621+ 녹투아 팬 교체 작업 (0) | 2021.10.12 |
| Synology DS1621+ 녹투아(Noctua NF-A9 PWM 92mm) 팬 (0) | 2021.10.12 |

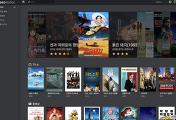


댓글